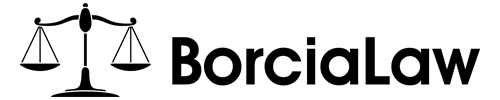One of the best ways to save time in Microsoft Word, beyond relying on autocorrect, is to minimize mouse use by utilizing keyboard shortcuts. These shortcuts, or “hotkeys,” allow you to quickly perform commands, insert symbols, or run macros directly from the keyboard.
In this video, you’ll learn how to access pre-existing hotkeys in Word and how to create custom ones. Below, you’ll find a handy cheat sheet of shortcuts for formatting documents efficiently.
You can further personalize your shortcuts through system settings, letting you modify or create new ones tailored to your workflow.
Note: In these shortcuts, “CTRL” refers to the Control key, and “SHIFT” to the Shift key on your keyboard. Keys separated by a plus sign are pressed at the same time. Many formatting shortcuts toggle on and off with a single keystroke.
Font Formatting Shortcuts
To quickly format selected text, use these shortcuts:
- Bold: CTRL + B
- Italic: CTRL + I
- Underline: CTRL + U
- Increase Font Size: CTRL + SHIFT + .
- Decrease Font Size: CTRL + SHIFT + ,
For additional font options, open the font dialog with CTRL + D. To change case, select text and press a case-change shortcut to choose lowercase, UPPERCASE, Sentence case, and more.
- Subscript: CTRL + =
- Superscript: CTRL + SHIFT + =
Paragraph Alignment and Indentation Shortcuts
Click on a paragraph, then use these shortcuts for alignment and indentation:
- Left-align: CTRL + L
- Right-align: CTRL + R
- Justify: CTRL + J
- Center: CTRL + E
- Increase Indent: CTRL + M
- Decrease Indent: CTRL + SHIFT + M
- Hanging Indent: CTRL + T
- Remove Hanging Indent: CTRL + SHIFT + T
Editing and Navigation Shortcuts
After typing, editing becomes faster with hotkeys:
- Copy: CTRL + C
- Cut: CTRL + X
- Paste: CTRL + V
- Select All: CTRL + A
- Select Next Word: CTRL + SHIFT + RIGHT ARROW
- Select Previous Word: CTRL + SHIFT + LEFT ARROW
- Select Next Paragraph: CTRL + SHIFT + DOWN
- Select Previous Paragraph: CTRL + SHIFT + UP
For Mac users, similar shortcuts work with the Control key, though some functions may differ slightly.
- Close Document: CTRL + W
To manage documents quickly, use shortcuts like CTRL + O to open and CTRL + P to print.
Essential Shortcuts for Document Navigation
Moving through documents can be quick:
- Go to Line Start: Home
- Go to Line End: End
- Go to Document Start: CTRL + Home
- Go to Document End: CTRL + End
To move by paragraph, use CTRL + UP or DOWN ARROW. Use CTRL + LEFT or RIGHT ARROW to move by word. To jump pages, press CTRL + Page Up or Page Down.
Selecting Text and Graphics
Use SHIFT with arrow keys to select text:
- Select Text Right: SHIFT + CTRL + RIGHT ARROW
- Select Text Left: SHIFT + CTRL + LEFT ARROW
- Select Paragraph Above: SHIFT + CTRL + UP ARROW
- Select Paragraph Below: SHIFT + CTRL + DOWN ARROW
Press SHIFT + Home or End to select to the start or end of a line. Press SHIFT + CTRL + Home or End to select from your position to the start or end of the document.
Working with Tables
Easily manage tables with these shortcuts:
- Insert Table: CTRL + T
- Delete Table: CTRL + SHIFT + DELETE
- Copy Table: CTRL + C
- Paste Table: CTRL + V
- Merge Cells: CTRL + SHIFT + M
- Split Cells: CTRL + SHIFT + S
Table Navigation
Moving within a table is easy:
- Next Cell: Tab
- Previous Cell: SHIFT + Tab
- Next Row: CTRL + DOWN ARROW
- Previous Row: CTRL + UP ARROW
- Next Column: CTRL + RIGHT ARROW
- Previous Column: CTRL + LEFT ARROW
Table Content Selection
To select table elements:
- Select Cell: CTRL + SHIFT + SPACEBAR
- Select Row: CTRL + SHIFT + DOWN ARROW
- Select Column: CTRL + SHIFT + RIGHT ARROW
- Select Whole Table: CTRL + A
Mastering these shortcuts makes navigating and editing in Microsoft Word more efficient, helping you work more productively. Don’t forget the most important shortcut: CTRL + S to save frequently!